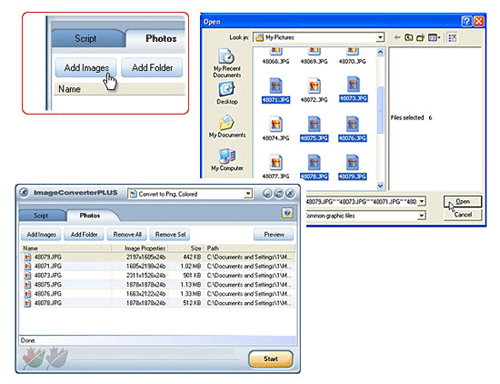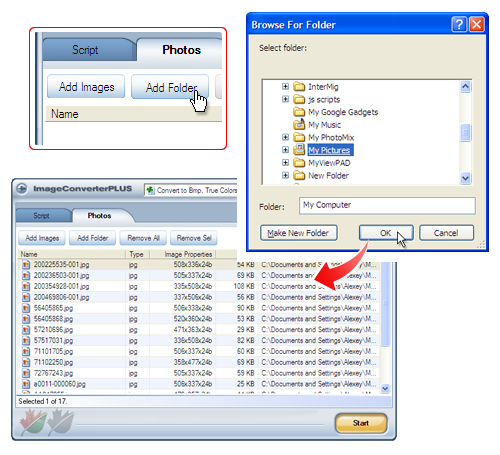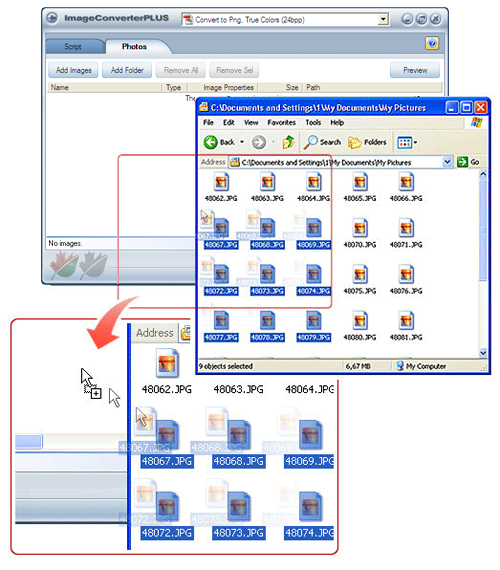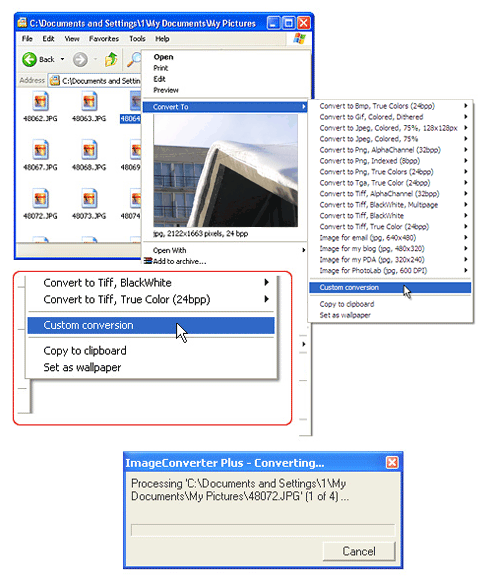To convert an image, you should first add it to the conversion list.
We’ve done our best to simplify this task and reduce needed actions to minimum:
- Way 1: “Open File” dialog – a standard dialog for adding files used in most software titles. Our “Open File dialog” is equipped with image preview functions. To start, press “Add image” button on “Photos” tab.
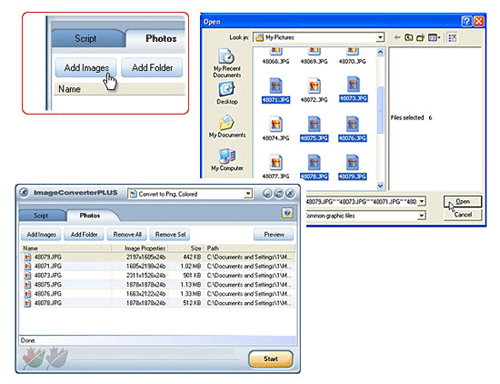
- Way 2: “Open Folder” dialog – that’s how you add images located in folders. This way of adding files is very similar to the first one. This way is not so common but very convenient when you deal with large amounts of photos.
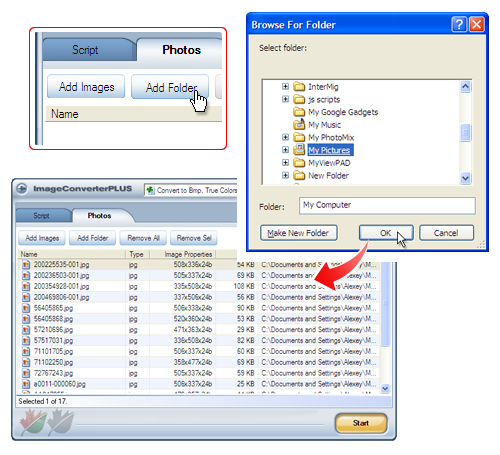
- Way 3: drag&drop from Windows Explorer to Image Converter Plus – you can quickly add needed files and directories to Image Converter Plus. Just drag selected files or folders with photos to Image Converter Plus and files will be added to the conversion list. This way is good for those who prefer mouse to keyboard – quick and effective.
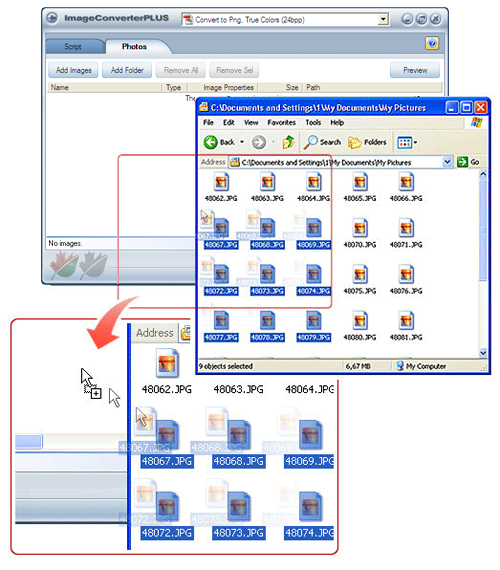
- Way 4: use Windows Explorer context menu. Right click an image and select Convert to -> Custom Conversion. The file will be added to the conversion list. The same happens if you click on the file thumbnail in the context menu.
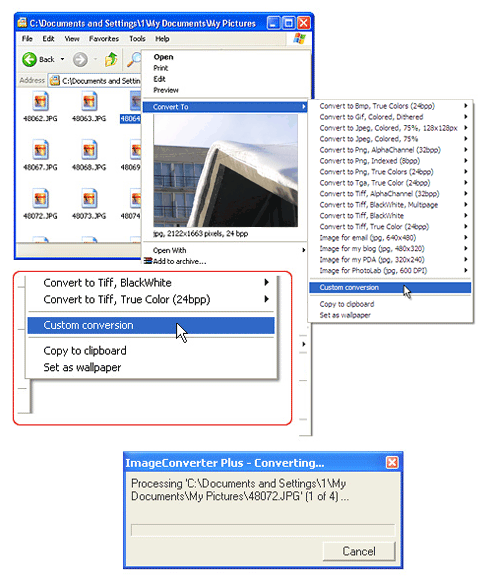
Note
- You can add as many files as you need. Once you have added the files, view them, sort the list or remove unwanted files.
- If you add a directory, all files from the folder and its subfolders are added to the list regardless of their location. Sometimes this operation takes time as thousands of images have to be processed.
- Files will be converted according to “Convert with subfolders” option status.