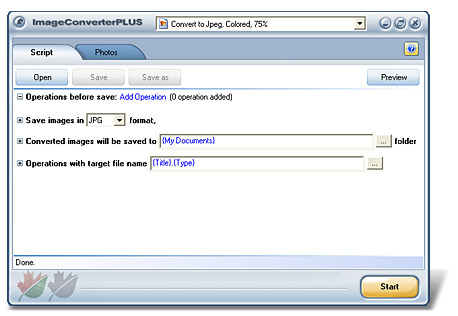If you often have to perform repetitive tasks, it is certain that sooner or later you will appreciate how automation can make your life easier. For instance, imagine you have thousands of pictures you need to convert from one file format to another or from one image size to another.
It can be fun to browse photos while you open them for conversion but after opening and converting tens of pictures you will most likely hate them because manually converting images is really a mundane task. And if you have to perform it on a daily basis (e.g. because you are a designer and your work involves dealing with lots of images) you can bet that soon you will get mad.
It is much easier to use a software program to handle the conversion for you. There are many simple programs for image conversion, like ImageConverterPlus that offer ready-made profiles for converting images from one file format to another or from one size to another. Once you learn how to use such a program, converting gigabytes of images is fun and easy.
Unlike many other programs, ImageConverterPlus does not have a steep learning curve. You just open it, select the Profile tab and enter necessary data. You can go with the ready-made profiles that are bundled in ImageConverterPlus or make your own profiles. Creating a profile might sound complicated but actually it isn’t. Creating a profile does not involve programming (as you might fear) but only selecting options and saving them for later use.
One of the many advantages of using a profile over converting images manually is that your input parameters will always be the same. When you convert images manually one by one, you need to enter for every image parameters like pixel dimensions, format, quality, location where to save the file, etc. And if you need to perform additional operations, like adjusting the brightness/contrast, or the color profile, or the gamma, then it is very likely that you will make a mistake and some of the photos will be converted with different parameters from the rest.
That is why using a profile is useful. You select all the options you need, try them on one or two photos to see if the settings are OK and then you save the profile for later use. With ImageConverterPlus, you can make as many profiles as you need. The steps for making a profile are as follows:
- Open ImageConverterPlus.
- Go to the Profiles tab (shown in the next screenshot).
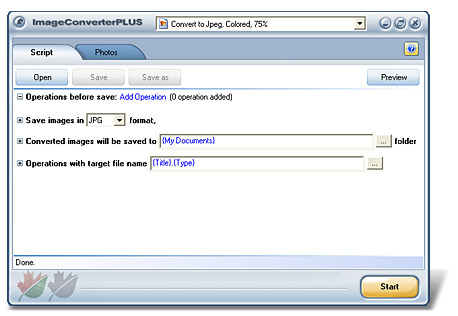
- Click on the Add Operation link to select the operations to perform before the file is saved. The available operations are:
- Brightness/Contrast
- Canvas
- Color Profile
- Crop Image
- Color Effect
- Mirror
- Resize
- Rotate
- Gamma
- Page Filter
- Replace Color
- Watermark
After you have selected the additional operations to be performed on your image, select the settings for each operation and Click the Save button. If you don’t need any additional operations to be performed you can skip this step.
- Then go on with the image format options. Click on the + sign in front of the Save Images In … Format options and select the target format and its parameters. When done, click the Save button to save the changes to the profile.
- The next step is to select the location where the images will be saved. Click on the + sign in front of the Converted Images Will Be Saved to … Folder to see the settings that go with this option. Select the settings you need and press the Save button.
- Repeat the same steps with the Operations with Target File Name … and you are done.
When you are done with the profile, you may want to test it on two or three photos to see if everything is OK. If everything is OK, you may congratulate yourself that you have made a profile you can use over and over again! If you are not happy with the results, make the necessary changes until you are completely satisfied and that’s it.
Author: Ada Ivanova