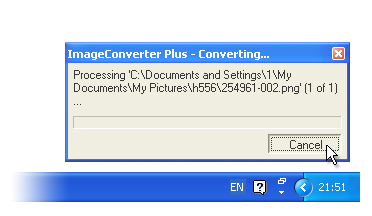Windows Explorer Context menu. Right click menu.
Image Converter Plus offers a very fast and effective conversion technique – conversion that is truly intuitive. Convert files right from the Windows Explorer context menu. Right-click on any file to let your machine analyze it. If it is a graphics file, you’ll be able to convert it.

This way of conversion is very convenient when working with graphics content.
Profiles and context menu.
There are two ways of file conversion:
- Quick conversion from Windows Explorer via right click on a file, folder or a group of files. This method of conversion is quick, simple and effective. Use it if you want to convert files with the help of existing preset or user generated profiles. You can select conversion algorithm and specify the target folder for converted files. Once conversion is launched, the progress bar will display conversion process.
- Conversion from the program. This way of converting files is also simple enough. Use it if you want to fine-tune the list of images (e.g. add images from different folders) or modify existing profiles.
How to convert images using right-click menu.
Use your mouse to select one or more files in Windows Explorer. Also, you can select one or more folders with graphics files.
Call the context menu by right-clicking these files. In the menu, select Convert To option. In the submenu that appears, select one of preset or user-generated profiles. Specify destination path for resulting files.

Click with your left mouse button to start conversion. The progress bar appears in the right bottom corner of the screen.
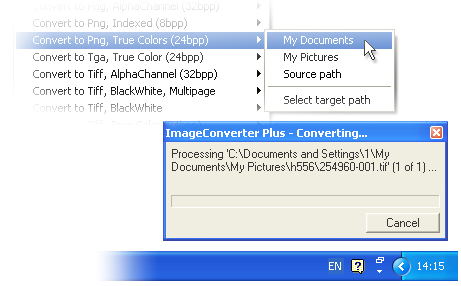
When conversion is over, the folder with resulting files will open in a new window.
Notes
- If you select 1 file for conversion, you’ll see its thumbnail in the context menu.
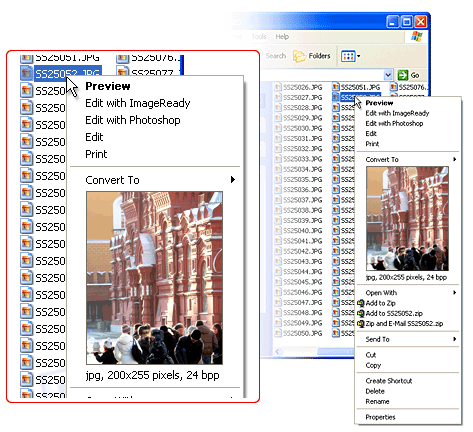
- You can stop conversion any time by pressing Cancel button in the progress bar window.
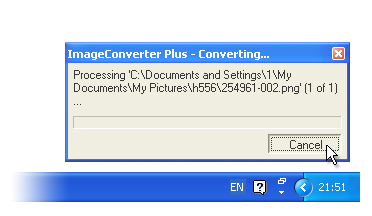
Image preview in context menu.
Integrated into Windows shell, Image Converter Plus allows you viewing graphics files in the context menu. All you have to do to view an image is right-click a graphics file in Windows Explorer.
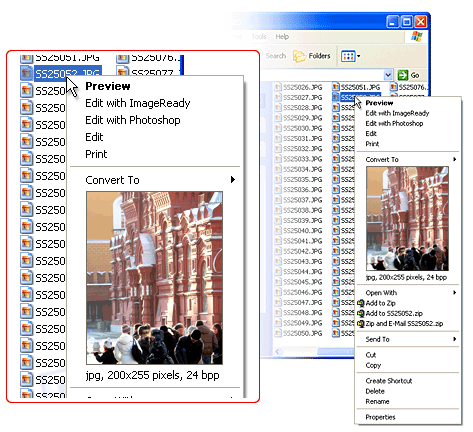
After viewing the file, you can convert it right from the shell. This option is very convenient when you work with files of unregistered types or Windows Explorer does not display image thumbnails in its current mode.
Conversion via context menu – progress bar functions.
Once conversion is started from context menu, the progress bar dialog box appears in the bottom right corner of the screen. This event shows that files have been selected correctly, all needed settings have been applied and conversion has been started.

During conversion, the progress bar allows:
- Monitoring the current state of conversion: file name and conversion meter inform the user that the process is carried out normally;
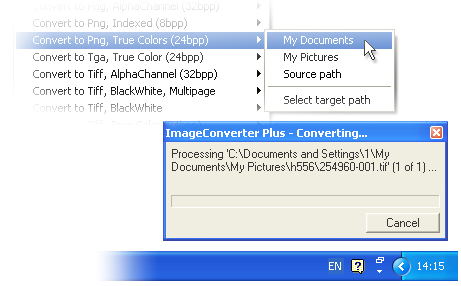
- Interrupting conversion any time by pressing Cancel button without waiting for the process to finish.
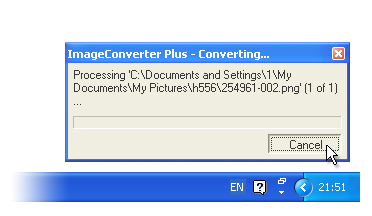
Quick conversion via right click on an image or a folder
To quickly convert one or more graphics files of some special format to a popular format, you don’t have to launch ImageConverter Plus and perform various manipulations with it.
All you have to do is use Windows Explorer to select a file or a folder, right-click the selected object, choose target format and destination path and start conversion.

Progress bar located in the bottom right corner of the screen helps you monitor the conversion process.
In most cases, right click conversion is all that you need to fulfill routine conversion tasks. If you face a different, uncommon task, you can always run the program in full function mode, create the needed profile and use it in right click conversion later on.